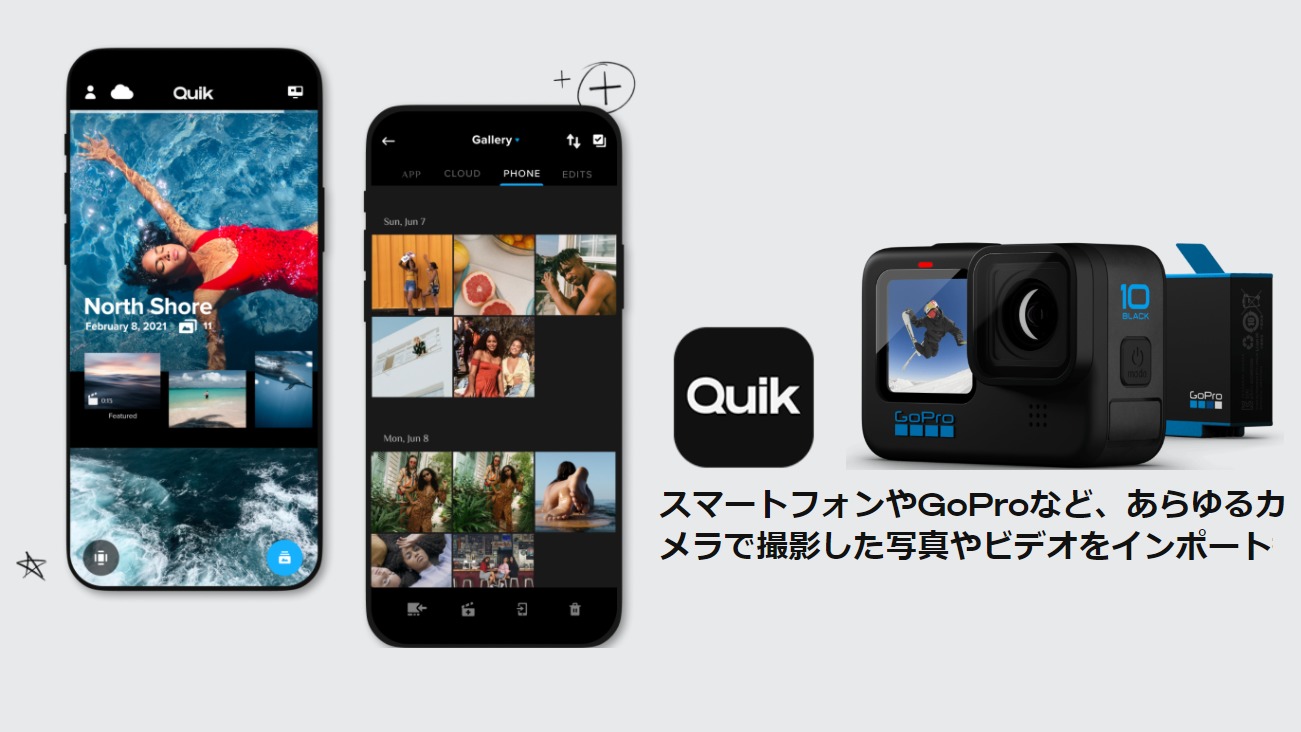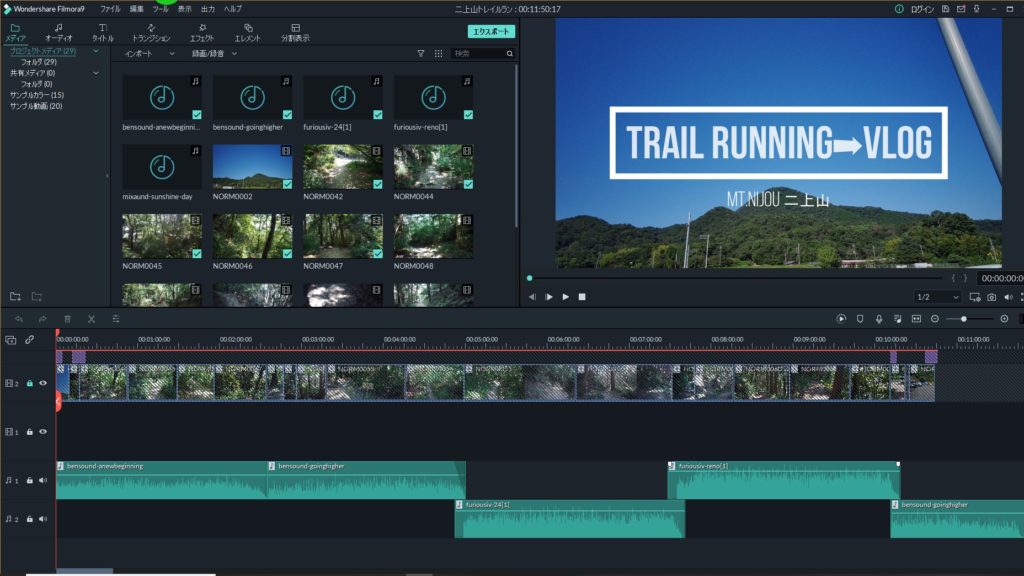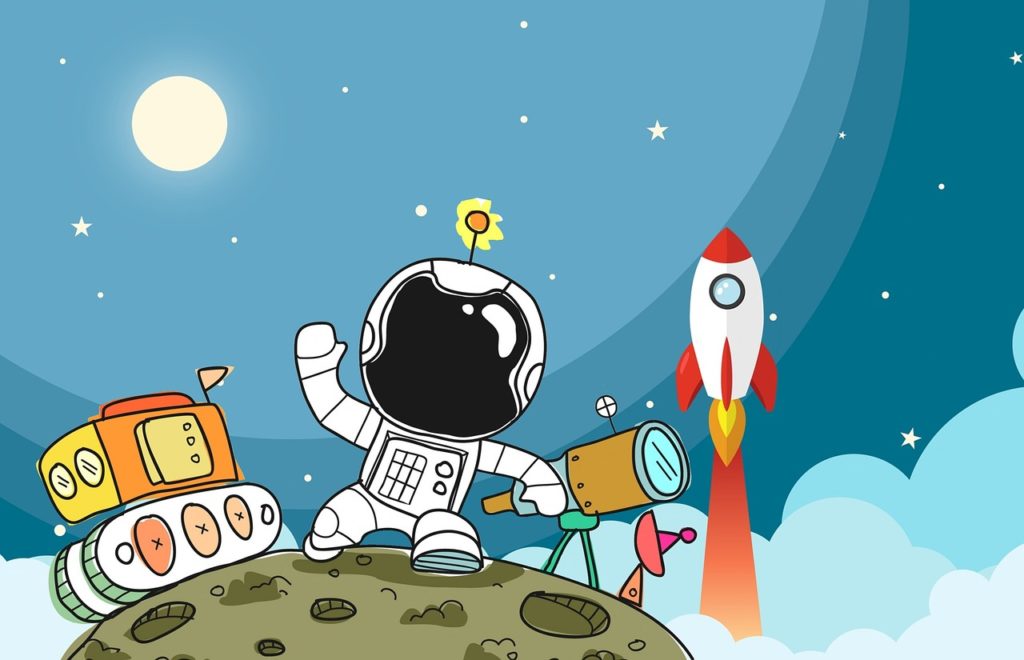フィミパームの使い方 Vlogに必要なものとは FIMI PALM本体と何を持って出かけよう
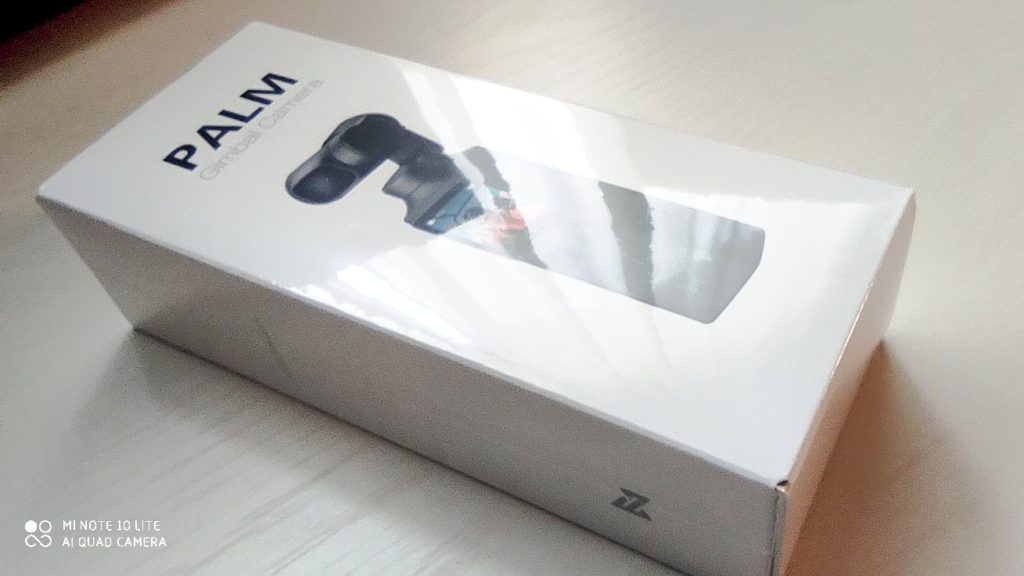
FIMI PALM(フィミパーム)でVlogを作成するには何が必要か。本体を買っただけだと何も録画することができないからね。
この記事ではフィミパームの使い方と、外で撮影するためにはどんな準備が必要なのかを紹介していく。
★FIMI PALM購入後に必要なもの
★FIMI PALM撮影の仕方のポイント
★FIMI PALM動画アップのポイント
とりあえずフィミパーム本体を買ってもまだ準備は不十分。

フィミパームを外に持ち出しユーチューブへ動画をアップするまでに何に気をつけないといけないかまで詳しく説明するよ。
フィミパームに必要なもの SDカード

最低限必要な物とは。
フィミパーム本体の他に最低でもSDカードがないと録画ができない。SDカードならなんでもいいというわけではないので注意が必要。
スペックは「クラス10」以上、「UHSスピードクラス3」以上が求められる。
SDカードの容量の方は多ければ多いほどいいのはあながち間違いではない。
あなたの取り扱いによってはあまりに容量が多すぎても意味が無いケースもありうる。
短い動画を頻繁に撮ってすぐアップする人なんかはそれほど大容量は要らないかも。
フィミパーム本体にSDカードを差し込んで最初にフォーマットをする必要がある。これは一瞬で終る作業。
フォーマットメニューが画面からすぐにたどり着くのが少し気になるところ。
せっかく撮影したものを誤って消去しないようにしよう。
フィミパームの使い方 準備はこうする

明日フィミパームを持って外出する。
寝る前にこれだけは確実にしておかないといけないものを説明するね。
フィミパームの専用充電器は本体に付属しないのでスマホなどのものを流用することになる。
USBタイプCの短いケーブルのみ付属。(上の画像のとは違うものです)
まずはフィミパームを充電しよう

フィミパームの充電はUSBタイプCケーブルを本体の底面に差し込んでおこなう。
当たり前の話だけど前日の夜には必ず充電しておこう。いざ使う時にバッテリーの残量が全然無いなんてショックだからね。
具体的な話ではないんだけど、他のIT機器に比べてフィミパーム本体の未使用時のバッテリー容量低下が少ない(気がする)。
バッテリーを使い切らないケースだと、それ程頻繁に充電しなくてもいいかも。
この辺は感覚的なものかも知れないんだけどね。
フィミパームのバッテリーは予備のバッテリーに交換ができない。バッテリーのみの取り外しができないから。
動画撮影の合間に充電したりするために充電用の外部バッテリーがあれば用意しておこう。
残念ながら充電しながらは使用できない。
フィミパームのメニュー操作のしかた

フィミパームの画面はタッチパネル式になっている。指を画面上で上下左右にスワイプさせたりタッチしたりすることで操作する。
慣れるまでは無駄にあちこちメニューを探しまわるが、数回使うと必要なメニューは限られてくることに気づくよ。

スマホのフィミパーム専用アプリからもカメラの操作は可能で、カメラの映像もスマホに転送しながら撮影することができる。

スマホとフィミパームはWifiで接続できるが、これが実は面倒くさい。
わざわざスマホで接続しなくとも本体だけで十分だから。
実際のところはあまり使わないのじゃないかな。
フィミパームもスマホのバッテリーも同時に消耗するからね。
フィミパームの操作方法

フィミパームでの動画の撮影方法を紹介するよ。
その前に自分の撮りたい動画がどういうものかを決めておこう。
最低限決めないといけない設定はこちら。
▶動画の解像度を選ぼう。
▶フレームレートを選ぼう。
解像度はどうしよう
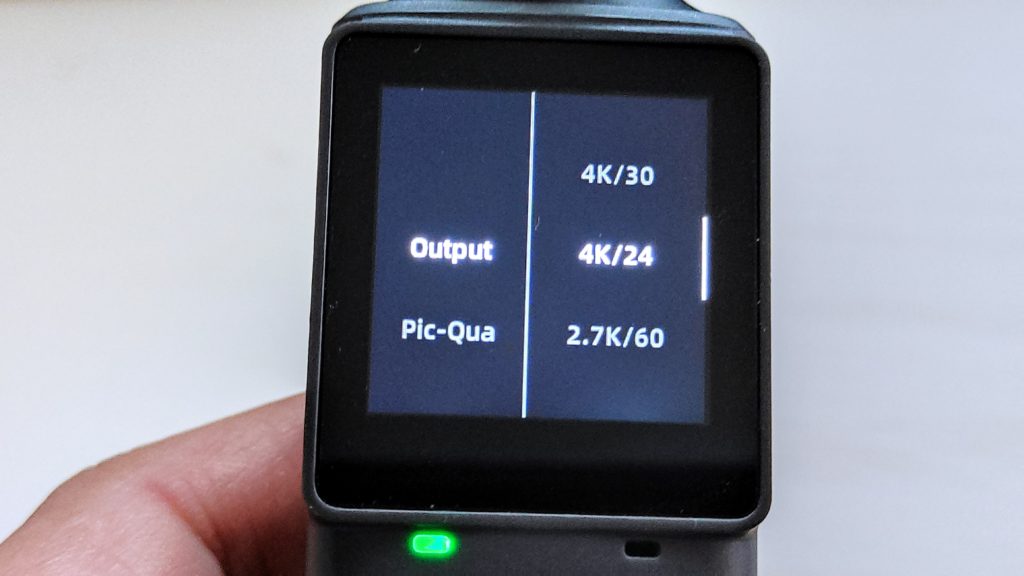
最近のテレビは4Kが普及してきており、できれば4Kで動画撮影したいところ。
高解像度で撮影すると、動画のファイルのサイズは大きくなる。サイズの大きいファイルを扱うにはそれなりのパソコンが必要になる。
あなたのお持ちのパソコンはどんなスペックだろうか。
一般に用いられる解像度は主にこの3種類。
HD 1,280×720 (ハイビジョン)
FHD 1,920×1,080 (フルハイビジョン)
4K 3,840×2,160 (ウルトラハイビジョン)
最低でもFHD画質で撮影しておこう。
4Kはここぞというケースで使うのがおすすめ。
個人的には2.7Kという設定がおすすめ。
(特にYouTubeにアップする場合はFHD以上でないと高画質モードでアップできないから。)
フレームレートはどうしよう

フレームレートとは、1秒間に何枚撮るのかの設定。
動画も結局はたくさんの写真をパラパラ漫画のように素早く連続で表示させること。
その写真の枚数が少ないとしょぼくなり、ちらついてイマイチ感が増す。
枚数が多いと目が追い付かないから脳が騙されてきれいな動画に見えるということになる。
設定のキーワードとしては「30fps」、「60fps」だとかを決める。
面倒くさい人ならどれかてずっと固定にしておこう。
いつも最高画質で撮っておきたい人は60fpsに固定とかね。(4Kの場合は30fpsが最高)
高い数値にするとデータの容量に直結するので、あなたのお持ちのメモリカードやパソコンの性能次第。
フィミパームの撮影のポイント

何も考えないで撮影すると後で困ることがある。
パソコンに取り込んだり、編集の時になって初めて気づくこと。
ここはあらかじめ押さえておくと、後で編集がとても楽になるポイント。しっかり押さえておこう。
撮影はこまめにカットしよう

一度に撮影する撮影時間が長すぎるとデータがとても大きくなる。あなたのお使いのパソコンの性能が貧弱であれば予め短めの動画を撮影しておくことを心がけよう。
データが大きいと処理に相当の時間がかかっで待たされた挙げ句にエラーになることもある。
そうなると、もう動画はやめておこうってことにもなりかねない。
参考になる撮影のしかたはテレビ番組。ほとんどのテレビ番組はワンカットが短いことに気づくはずだよ。
カットの長さを意識してテレビを観てみよう。
このポイントを押さえておくと後で編集のしやすい動画を撮影することができる。
◆フィミパームの撮影で注意点が一つある。
動画撮影開始時、終了時のボタンの音が記録される。
カチっというボタンの音とビープ音。
そのため、動画の前後をカットする必要がある。
音声データを全てカットして音楽などに入れ替える場合はこの心配は無用。
前後をカットすることを前提に次のように動画を撮影しよう。
撮影開始時はボタンを押した後、数秒してから撮りたい動画が始まることを意識しておく。
撮影終了時も撮り終えてから数秒余計に撮っておくこと。
フィミパームのカメラの取り扱いのコツ
フィミパームの取り扱いで知っておくといいことを紹介しておくよ。
◆画面の水平線について注意
フィミパームの電源をオンにすると自動でカメラは水平位置に移動する。
ずっとこのままで使う場合は何も問題はないけど、シーンによってはカメラの上下位置を変更することがある。
手を同じ位置で持ち続けていると疲れてくるのでカメラの手持ち位置を変えたい時や、登り下りで視点を地面にキープしたいときにカメラの位置を上下に変えることができる。
その後にまた持ち位置を変えたり、平地に戻ったりした時に注意が必要。
ひたすら地面ばかり撮っていたり、空ばかり撮ってしまわないように気を付けよう。
◆カメラをフィミパームのスティックを使って前後左右に振り回さない
不自然に勢いよく視点が移動すると観ていて疲れるからね。
基本は手で動かすようにしよう。
GoProが気になるあなたはこちらをチェック
フィミパームの動画の編集

動画の編集はパソコンにデータを移動しておこなう。
どんなアプリを使うのがいいのか。
無料編集アプリのおすすめ Aviutl
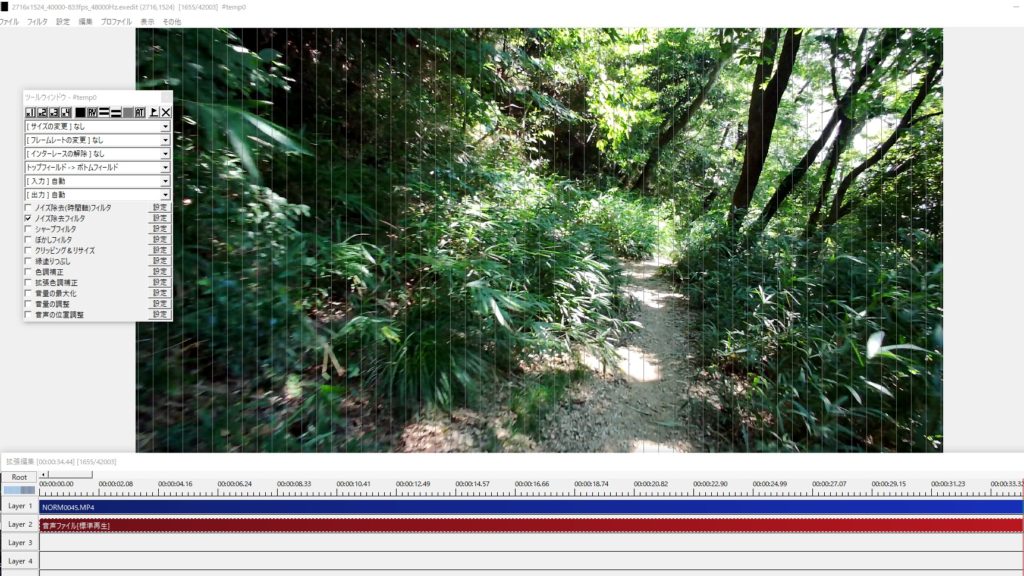
無料アプリなら「Aviutl」がおすすめ。このアプリでできないことは基本無いはず。
但し無料ゆえに使い勝手は有料版よりも劣るのは致し方ない。結構手間と知識が必要になる。
編集後の動画ファイルの変換も結構早い。
有料編集アプリのおすすめ FILMORAフィモーラ
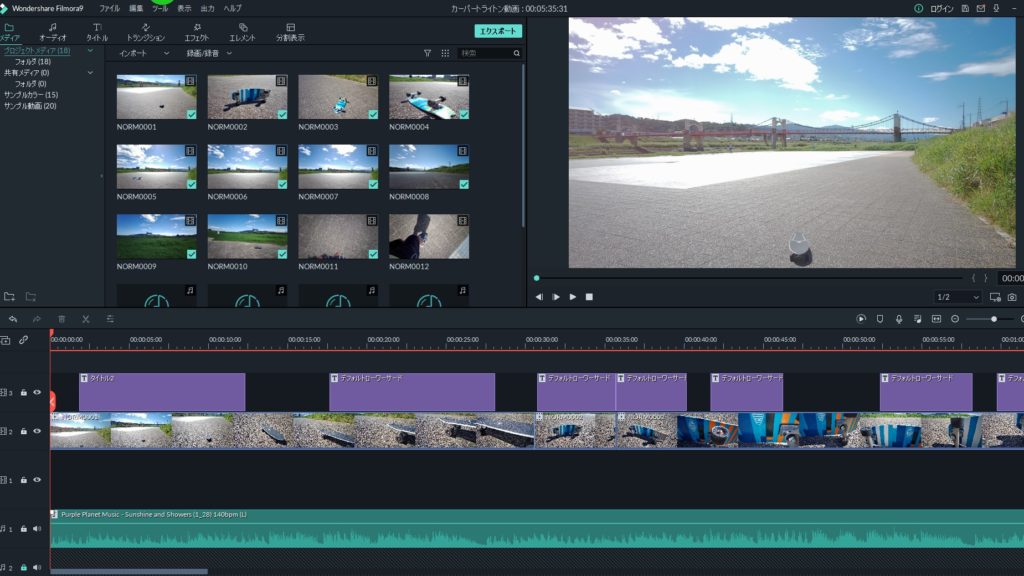
有料アプリなら「FILMORA」がおすすめ。
高機能の割に操作が簡単。正直、Aviutlでどんなこともできるのであるがパソコンの機能を最大限に引き出すにはアプリの設計が古くて限界を感じる。
特にFHD以上や4Kの画像を扱うと顕著に差が現れる。
そしてアプリの値段が安いことがおすすめ。フィモーラを使うとAviutlなどではどれだけ時間が掛かるの?という操作もあっという間に終わる。
プリセットの機能も豊富に使え、バージョンアップも無料。
FILMORAについて詳しくは下のバナーリンクからレビュー記事を読んでみてね。
【パソコンソフトを探すならベクター「Vector」】Filmora 動画編集プロ(Win版) 永久ライセンス版¥5,980(※ワンダーシェア社のユーザー登録にて、バージョン10へアップデートが可能)
まとめフィミパームの使い方

動画って撮影している間が最も楽しい瞬間。次に編集後の動画が完成して視聴する瞬間。
その間にある編集が結構面倒なところ。さっさと終わらせたい部分だよね。
撮っても観ない写真みたいに、撮ってそのままの動画は容量も大きいし粗大ゴミみたいになり兼ねない。
編集済みのデータや、要らないゴミファイルは消してしまおう。
フィミパームで撮影し、FILMORAで編集したサンプルの動画がこちら。
さっさと編集してYouTubeにでもアップして自分も他の人も楽しもう。
関連記事は下のバナーリンクから記事をチェックしてみよう。